Android Studio und GitHub
Vorraussetzung: GitHub Account
Ich habe Android Studio 3.5.2 genutzt, um die Anleitung zu erstellen, in Android 4 sehen die Dialoge teilweise anders aus.
Projekt importieren und einrichten (nur das erste Mal benötigt)
-
Android Studio öffnen (bei Bedarf: alle offenen Projekte schließen) und die Option “Check out project from Version Control” auswählen ⇨ git im Untermenü auswählen
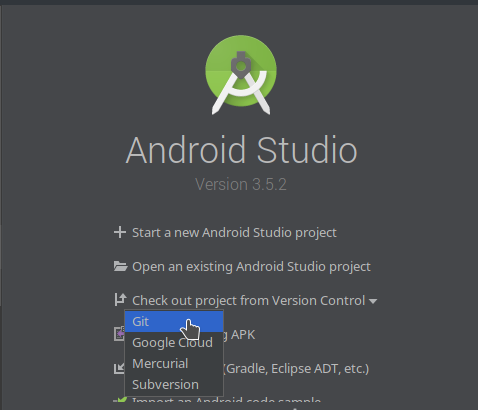
-
im folgenden Fenster die URL eingeben (die Richtige wird noch bekannt gegeben)
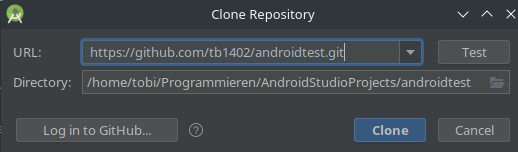
-
Download mit “Clone” bestätigen
-
Zum Öffnen des Projektes auf “Yes” klicken
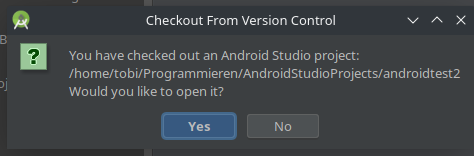
-
wenn die Projektdaten nicht direkt angezeigt werden, in der Leiste ganz links auf “Project” klicken
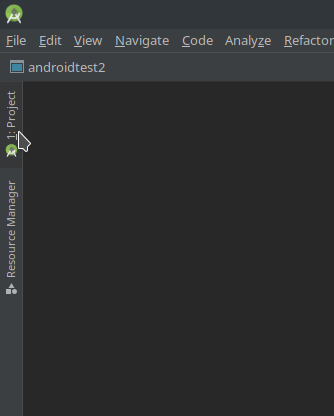
-
Branch wechseln (im Folgenden erklärt) zu dev, nicht direkt auf dem Master Branch arbeiten!!!
-
in der Menü Leiste unter VCS ⇨ git ⇨ branches auswählen
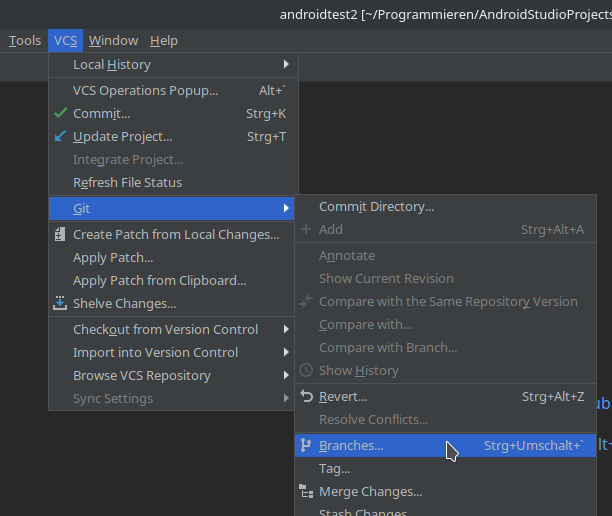
-
im Menü unter Remote den Branch “dev” (Namen können sich evtl. ändern, weiß noch nicht, ob mehrere Branches, außer Master und z.B. dev, sinnvoller wären, z.B. jeder bekommt nen eigenen Branch) auswählen, anklicken und “checkout as” auswählen
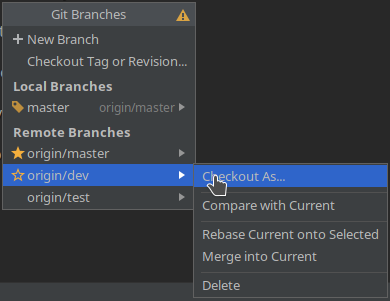
-
den Namen im nachfolgenden Fenster einfach mit “OK” bestätigen
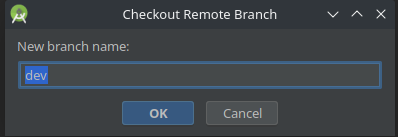
-
jetzt kann man Dateien erstellen, bearbeiten etc.
-
wenn du fertig bist, folge den Anweisung zum Hochladen
Hochladen der Änderungen
- unter VCS “refresh file status” anklicken
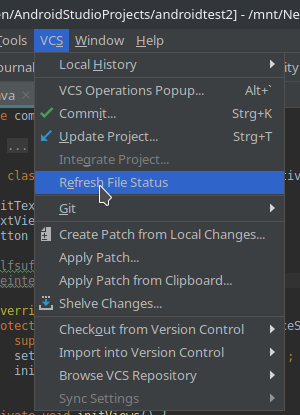
- VCS ⇨ Commit
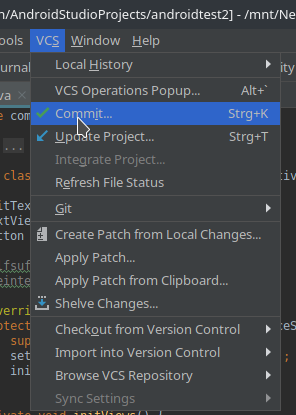
- eine Message zum Commit hinzufügen (hier siehst du außerdem die veränderten Dateien, den Haken beim .idea Ordner kannst du lassen)
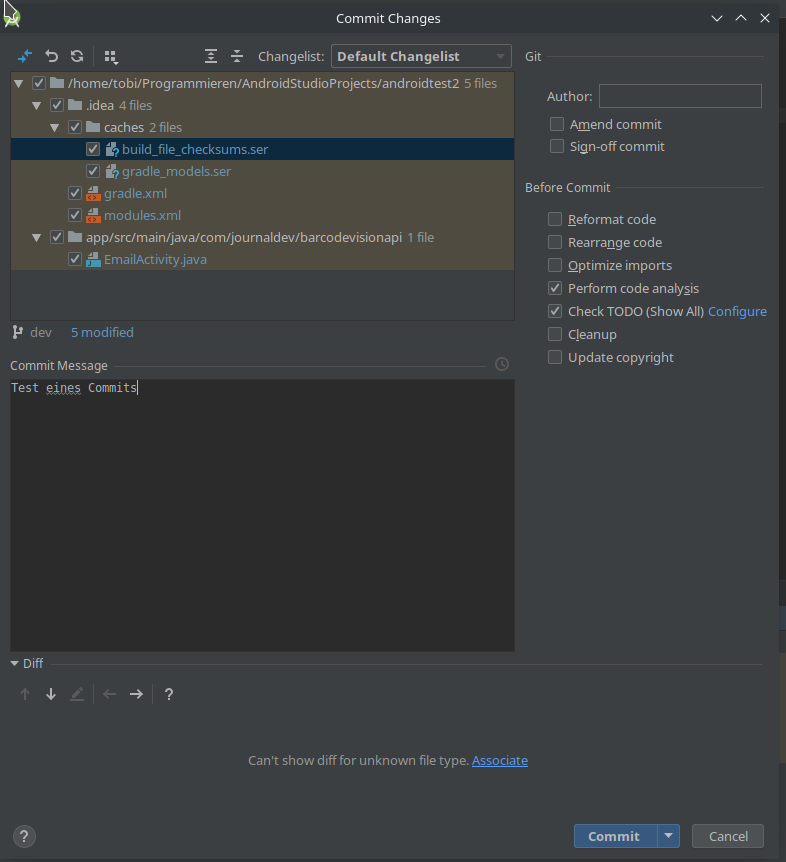
- auf “Commit” klicken, bei Code Warnings (siehe folgender Screenshot) einfach nochmal auf Commit klicken (bei Errors am Besten nicht!)

- wenn keine weiteren Meldungen kommen, dann auf VCS ⇨ git ⇨ push
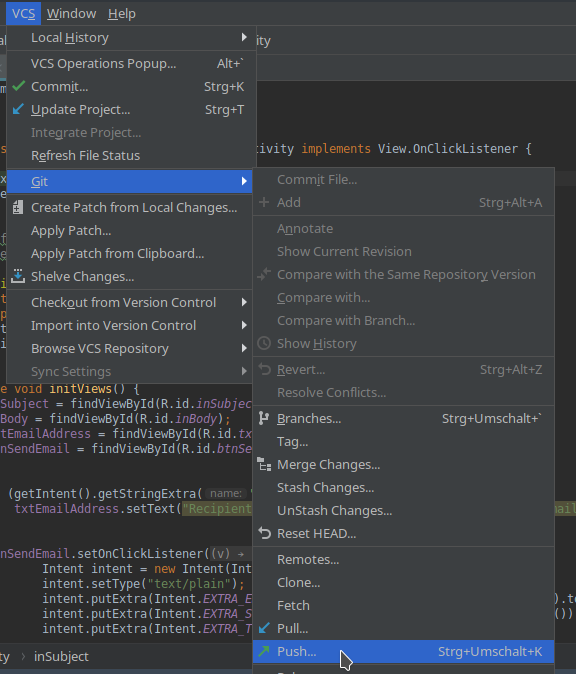
- an der linken Seite des Fensters seht ihr nur die ganzen Commits, die gepusht werden, mit push bestätigen
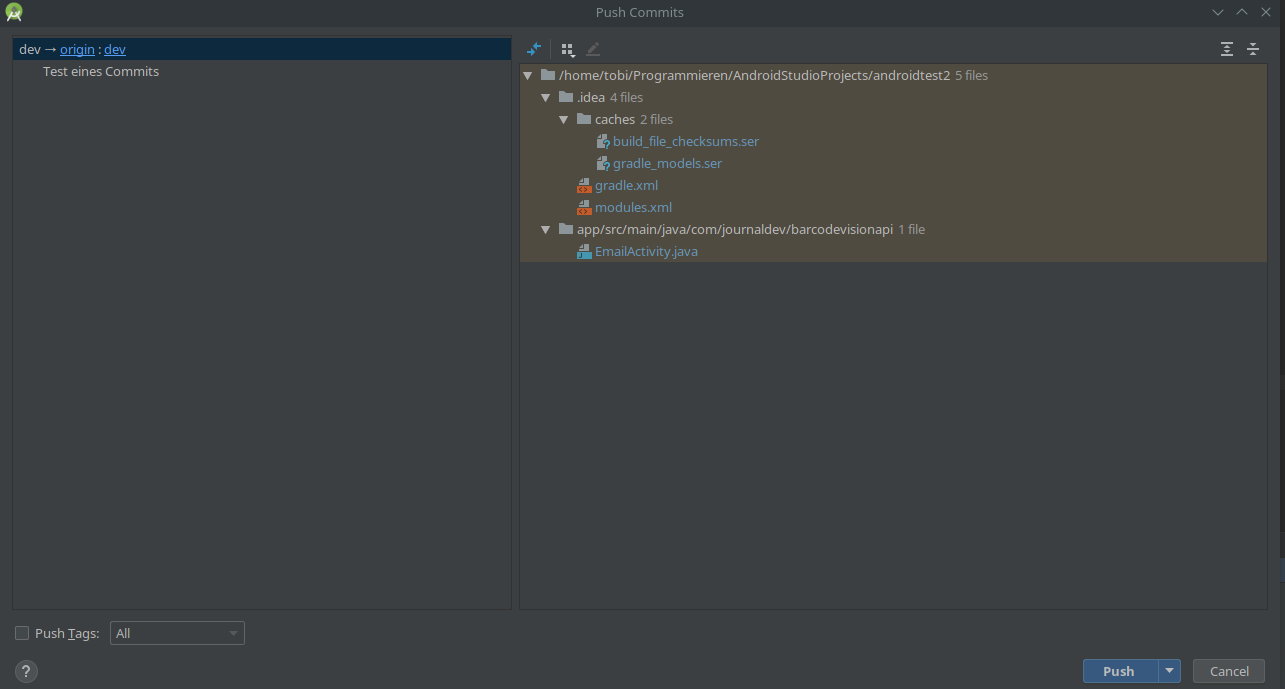
- [es kann passieren, das es zu merge Conflicts kommt, dann müsst ihr den Code vergleichen und euch ggf. mit der Person, die ihn erstellt hat absprechen, falls ihr es nicht lösen könnt]
- bei GitHub anmelden
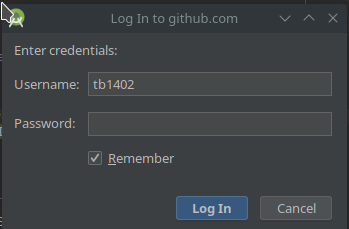
- wenn der Push erfolgreich ist, gibt es eine Benachrichtigung, die ähnlich wie die Folgende aussieht

Vor jedem erneuten Öffnen des Projekts
- alle geöffneten Dateien schließen
- unter VCS ⇨ “update project” auswählen, um die neuesten Änderungen zu übernehmen
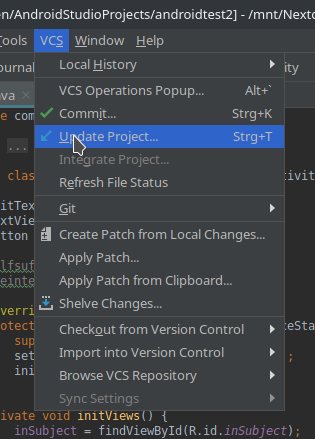
- Falls einer der folgenden Dialoge angezeigt wird, diese mit den hier ausgewählten Optionen bestätigen
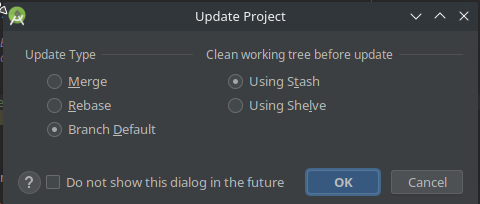
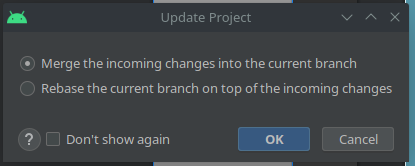
Nach dem Hinzufügen/Ändern des Codes
wenn die entsprechenden Dateien bearbeitet/erstellt wurden, wieder die Hochladen-Anweisungen befolgen
Bei Fragen, Problemen oder Verbesserungen einfach an mich wenden.